Setelah dijelaskan pada postingan sebelumnya, Proteus dapat digunakan untuk menggambar rangkaian elektronik dan kemudian disimulasikan. Nah, untuk memulai menggunakan software , kita harus kenal dulu dengan apa saja yang ada di software tersebut. Jadi, langsung saja kita lihat tampilan awal ISIS Proteus berikut ini:
Title Bar
Berisi nama file yang sedang digunakan dan menunjukkan status simulasi. Pada title bar juga terdapat tombol minimize, maximize/restore, dan close.
Menu Bar
Berisi menu utama pada ISIS Proteus. Perhatikan gambar berikut.
Fungsi-fungsi yang ada di submenu-nya hampir sama dengan software seperti MS Office dan Corel seperti open, save, zoom, undo, dan sebagainya.
Command Toolbar
Berikut ini adalah penjelasan masing-masing toolbarnya:
- New Design, digunakan untuk membuat desain baru
- Open Design, digunakan untuk membuka file yang telah dibuat sebelumnya atau file bawaan ISIS yang dijadikan file sample
- Save Design, digunakan untuk menyimpan file baru
- Import Section, digunakan untuk mengimpor file section (.sec) ke lembar kerja
- Export Section, digunakan untuk mengekspor objek pada window editing menjadi file section (.sec)
- Print Design, digunakan untuk mencetak file yang sudah dibuat
- Mark Output Area, digunakan untuk menandai area yang akan dicetak
- Redraw Display, sama seperti refresh
- Grid, digunakan untuk menampilkan dan menghilangkan grid sehingga pada window editing bisa tampil kotak-kotak, titik, atau polos
- Origin, digunakan untuk menentukan koordinat awal
- Pan, digunakan untuk menampilkan window editing di posisi tengah
- Zoom In, digunakan untuk memperbesar
- Zoom Out, digunakan untuk memperkecil
- Zoom All, digunakan untuk menampilkan seluruh lembar kerja pada window editing
- Zoom To Area, digunakan untuk menampilkan area tertentu
- Undo, digunakan untuk mengembalikan proses yang terakhir dikerjakan
- Redo, digunakan untuk mengembalikan proses undo
- Cut To Clipboard, digunakan untuk memindahkan objek ke area lain
- Copy To Clipboard, digunakan untuk menduplikasi objek ke clipboard
- Paste From Clipboard, digunakan untuk menduplikasi objek dari clipboard
- Block Copy, digunakan untuk menduplikasi objek yang sudah diblok
- Block Move, digunakan untuk memindahkan objek yang sudah diblok
- Block Rotate, digunakan untuk merotasi objek yang sudah diblok
- Block Delete, digunakan untuk menghapus objek yang sudah diblok
- Pick Parts From Libraries, digunakan untuk mengambil komponen dari libraries
- Make Device, digunakan untuk membuat komponen baru
- Packaging Tools, digunakan untuk membuat paket komponen
- Decompose, digunakan untuk mengedit komponen
- Toggle Wire Autorouter, digunakan untuk membuat jalur yang menghubungkan antar komponen
- Search and Tags Components, digunakan untuk mencari dan men-tag komponen
- Property Assignment Tool, digunakan untuk mengatur properti pada komponen
- Design Explorer, digunakan untuk menampilkan informasi objek yang terdapat dalam rangkaian
- New Root Sheet, digunakan untuk membuat sheet baru
- Remove/Delete Sheet, digunakan untuk menghapus sheet
- Exit to Parent Sheet, digunakan untuk kembali ke sheet utama
- Bill of Materials, digunakan untuk membuat daftar komponen yang digunakan
- Electrical Rule Check, digunakan untuk memeriksa hubungan antar komponen
- Netlist Transfer to ARES, digunakan untuk mentransfer netlist ke ARES sehingga dapat dibuat layout PCB
Mode Selector Toolbar
Terletak di layar kiri, terdiri dari:
- Selection Mode, digunakan untuk mengedit objek atau komponen
- Component Mode, digunakan untuk memilih komponen elektronika yang akan digunakan
- Junction Dot Mode, digunakan untuk meletakkan junction dot atau titik penghubung
- Wire Label Mode, digunakan untuk menandai penghubung atau wire
- Text Script Mode, digunakan untuk membuat script books, misalnya untuk memberi keterangan file desain mengenai fungsi rangkaian maupun nama pengarang
- Buses Mode, digunakan untuk menghubungkan komponen yang satu dengan yang lain dengan bus
- Subcircuit Mode, digunakan untuk mengedit subrangkaian
- Terminals Mode, berisi terminal yang akan digunakan di rangkaian, terdiri dari terminal input, output, bidir (bidirection), power, ground, dan bus. Power biasanya digunakan untuk sumber tegangan pada mikrokontroler karena di power bisa diatur tegangannya sama dengan Vcc.
- Device Pins Mode, digunakan untuk meletakkan dan mengedit pin komponen, terdiri dari pin default, invert, posclk, negclk, short, dan bus
- Graph Mode, digunakan untuk memilih graph/grafik yang akan digunakan, terdiri dari grafik analogue, digital, mixed, frequency, transfer, noise, distortion, fourier, audio, interactive, conformance, DC sweep, dan AC sweep
- Tape Recorder Mode, digunakan untuk menyimulasikan tape recorder
- Generator Mode, digunakan untuk menghasilkan sinyal seperti sinyal DC, sine, pulse, EXP, SFFM, PWLIN, file, audio, DState, DEdge, DPulse, DClock, DPattern, dan scriptable
- Voltage Probe Mode, digunakan untuk mengukur nilai tegangan pada suatu titik
- Current Probe Mode, digunakan untuk mengukur nilai arus pada suatu titik
- Virtual Instruments Mode, digunakan untuk menganalisis rangkaian dengan instrumen yang ada, yaitu, oscilloscope, logic analyzer, counter timer, virtual terminal, SPI debugger, I2C debugger, signal generator, pattern generator, DC voltmeter, DC ammeter, AC voltmeter, dan AC ammeter
- 2D Graphics Line Mode, digunakan untuk membuat grafik berbentuk garis
- 2D Graphics Box Mode, digunakan untuk membuat grafik berbentuk kotak
- 2D Graphics Circle Mode, digunakan untuk membuat grafik berbentuk lingkaran
- 2D Graphics Arc Mode, digunakan untuk membuat grafik berbentuk busur
- 2D Graphics Closed Path Mode, digunakan untuk membuat grafik berbentuk lintasan tertutup
- 2D Graphics Text Mode, digunakan untuk menuliskan teks
- 2D Graphics Simbols Mode, digunakan untuk membuat gambar yang digunakan sebagai symbol
- 2D Graphics Markers Mode, digunakan untuk membuat tanda pada rangkaian
Orientation Toolbar
Digunakan untuk mengatur arah komponen atau rangkaian
Window Overview
Digunakan untuk menampilkan komponen yang ada di window editing
Object Selector
Digunakan untuk meletakkan komponen yang sudah dipilih atau objek yang akan diletakkan pada window editing
Animation Control Panel
Digunakan untuk mengatur jalannya simulasi rangkaian
Window Editing
Digunakan sebagai lembar kerja
Status Bar
Digunakan untuk mengetahui status file desain yang sedang aktif, apakah simulasi sedang berjalan atau tidak dan apakah ada yang error atau tidakmE
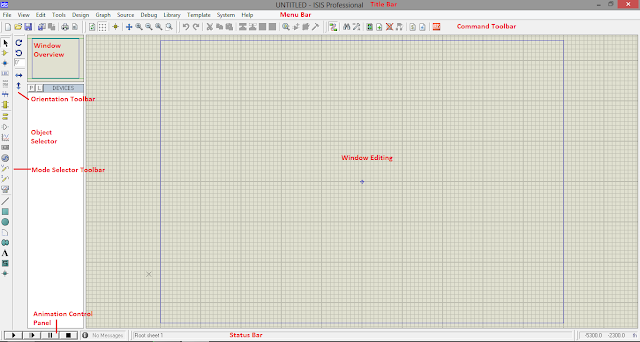

EmoticonEmoticon